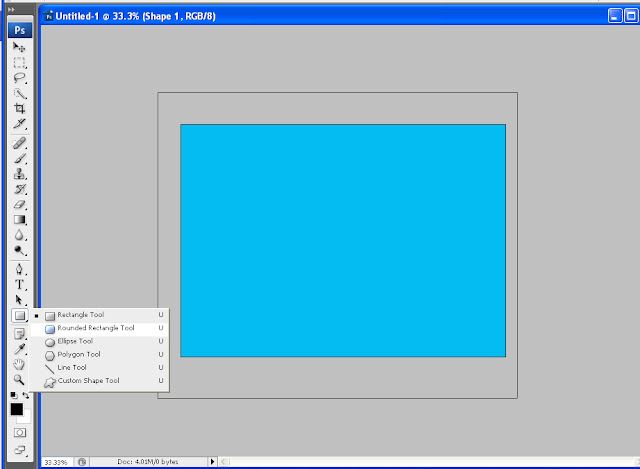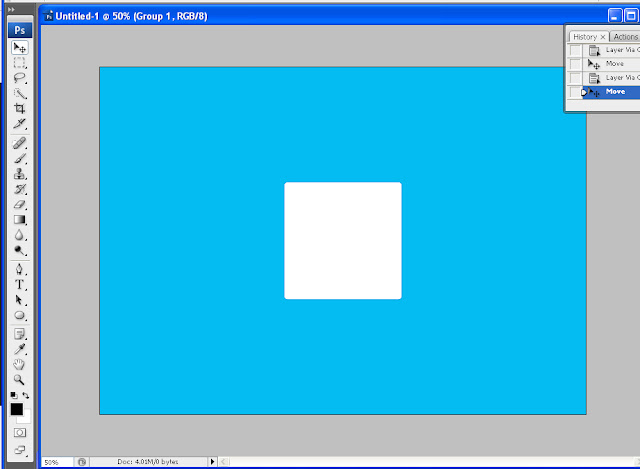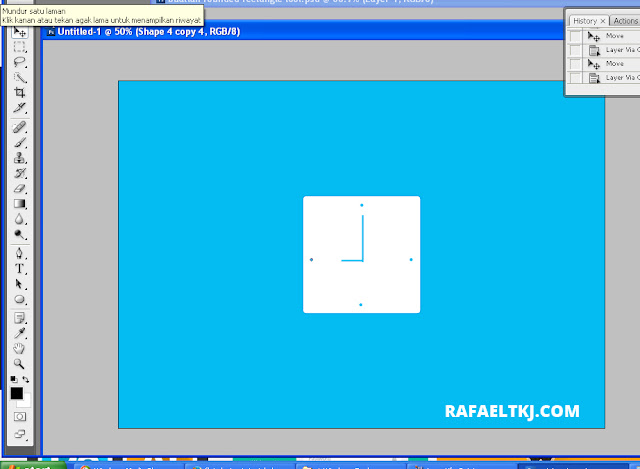|
| Optimalkan Gambar Panorama Lewat Adobe Photoshop |
Travelling merupakan kegiatan yang sangat menyenangkan. Terutama
mengunjungi tempat-tempat yang belum kita kunjungi dan melihat pesona
alam yang mengagumkan. Tentunya dalam setiap kunjungan terdapat beberapa
momen, umumnya kita mengabadikan setiap momen dalam bentuk foto.
Mungkin bagi Anda yang memiliki jiwa seni yang tinggi, ingin
mengabadikan foto panorama, namun karena terbatasnya perangkat,
terkadang kita hanya mampu mengambil beberapa sudut panorama tersebut.
Untuk mengatasi masalah tersebut kita dapat menggunakan Adobe photoshop
untuk menggabungkan beberapa foto panorama itu.
Untuk melakukannya awali dengan menjalankan program Adobe Photoshop yang ada di Komputer Anda dan pilih menu “File > Automate > Photomerge
dan klik OK akan muncul dialog box, disini kita diperintah untuk
memilih hasil jepretan yang hendak dijadikan foto panorama, Anda bisa
memilih lebih dari 2 foto, setelah selesai menambahkan beberapa foto
klik OK.
Setelah itu susun foto Anda menjadi satu kesatuan, tugas kita disini
merapikan bagian foto sehingga menjadi bersinambungan seperti dibawah
ini, jangan lupa untuk mencentang Advance Blending. Bagus atau tidaknya foto panorama yang dihasilkan nanti bergantung pada proses ini, jadi usahakan susun serapi mungkin.
Kemudian klik OK, akan terbentuk foto yang mungkin belum beraturan
bentuknya, kita dapat memanfaatkan crop tool untuk menyeleksi bagian
foto yang tidak bergelombang, klik crop tool lalu seret ke bagian foto
yang Anda kehendaki, misalnya serperti dibawah ini
Proses yang terakhir klik kanan 2x kali pada foto lalu akan muncul dialog box, disini pilih saja
Crop, hasilnya akan seperti ini dibawah ini.
Dalam pengambilan foto panorama usahakan jarak antara foto 1 dengan foto
2 tak terpisah begitu jauh begitu juga seterusnya. Foto panorama akan
nampak lebih indah jika disusun lebih dari 2 foto yang berkesinambungan,
disitu akan terlihat pemandangan landscape yang luar biasa indah.
Sehingga kita dapat melihat pemandangan disekeliling kita tanpa harus
mengambil foto satu persatu. Semoga tutorial ini bermanfaat bagi
pembacar. Selamat Mencoba !